PASMOの磁気がダメになったので
久しぶりすぎてあれ。
PASMOの磁気が突然だめになってしまいました。
オートチャージ使っているので非常に困る!と思っていたけど再発行の手続きが微妙に分かりづらかったので残します。
定期券情報がのっているから、、とか言われたけど未だに関係がなぞ。
- 駅の事務所に行く(どの駅でもだいだい大丈夫っぽい, PASMOだからJRじゃダメかも)
- 事務所で自分の情報を紙に書いて、「再発行」みたいな紙をもらう
- それを持って大きい駅の定期券発行窓口に行く
- 「再発行してくださいー」って駅員さんに言う
- 30秒ぐらいで再発行される
たらい回しにあった気もしたけど、結局すぐ終わった。
電車のICカードの磁気がになったら駅員さんに!ということで。
Microsoftのライセンスが複雑すぎてアレな件 その1
油ものを食べながら酒を飲むと記憶を無くしづらいという情報を手に入れ、レベルが上がりました、ぎょりです。
さて、Microsoftのライセンスのお話。
そもそも自分がMicrosoft製品といえばOfficeぐらいしかろくに使ったことがなく、、ということはさておき、なかなかこのライセンス形態が複雑でよくわかりません。
いつもこちら(http://www.microsoft.com/ja-jp/licensing/default.aspx)のページを見て勉強しているつもりですがよくわかりません。
ちょこちょこメモしていけばいつか何かわかるかもしれないと思ったのでメモします。
まず、もしライセンス違反があり、それがマイクロソフト側にばれ..(ry 認識された場合、法的に罰せられます。あら大変。
http://www.microsoft.com/ja-jp/mscorp/legal/useterms/default.aspx
こんな事件もあった模様。
http://www.itmedia.co.jp/news/0209/03/nj00_accs_computer.html
個人的に思うのは、違法コピーは明らかに...ですが、そもそもライセンス形態が分かりづらいことで知らない内に違反してしまっていた、なんてこともあり得ると思います。
自分が提案したものにライセンスも絡んでいることもあるので、ちゃんと勉強して適切に利用せねば、提案せねば、、と思った次第です。
まずは違反したら・・のお話でした。
Mac to Mac データ移行
こんばんは。
夏は暑いのは知っているけど本当に暑くてやる気が起きないぎょりです。
さて、おさがりでいただいたMBAがそろそろ古くなってきました。
特にOfficeを使っていると文字を入力するとキーボード入力から1秒差で文字が画面上に表れる始末。メモリが足りないのでしょうか。いろいろやってみたけれどもう寿命なのかと..。
そこでまた新しくMBAのおさがりをいただきましたのでデータを移行することにしました!
簡単にまとめときます。
みたのはもちろん本家。
http://support.apple.com/kb/HT4889?viewlocale=ja_JP
Finderの「アプリケーション」から「ユーティリティ」を選択
その中に「移行アシスタント」がありますのでそれをチェック。
あとは指示にしたがってかちゃかちゃすればOK!!
わたしは無線LANを利用して結局1日半ほどかかりました・・。長旅だった。
次は不要になったMBAのディスク全消去方法でも残そうかと。
おやすみなさい〜
VPC内ELBでアクセス制御
こんばんは。
実は久しぶりに料理をしました、さぼってました。誰とも無くごめんなさい。
さて、今日は「ELBでアクセス制御」をしたいと思い確認してみました。
ggってみると
こんなのがあって"X_Forworded"なんちゃらって私にはハードルが高い。
http://dev.classmethod.jp/cloud/elb-ssl-termination-access-handling/
http://blog.cloudpack.jp/2011/06/aws-news-elb-access-limit.html
VPCならELBにもSecurityGroup設定できるしうまいことできるんじゃないかなーと思って確認してみました。
まずAWS Management Consoleから「Create ELB」をクリックします。
下記画面が表示されるので先に作成しておいたVPCを選択し、必要に応じてアクセスプロトコルを指定します。
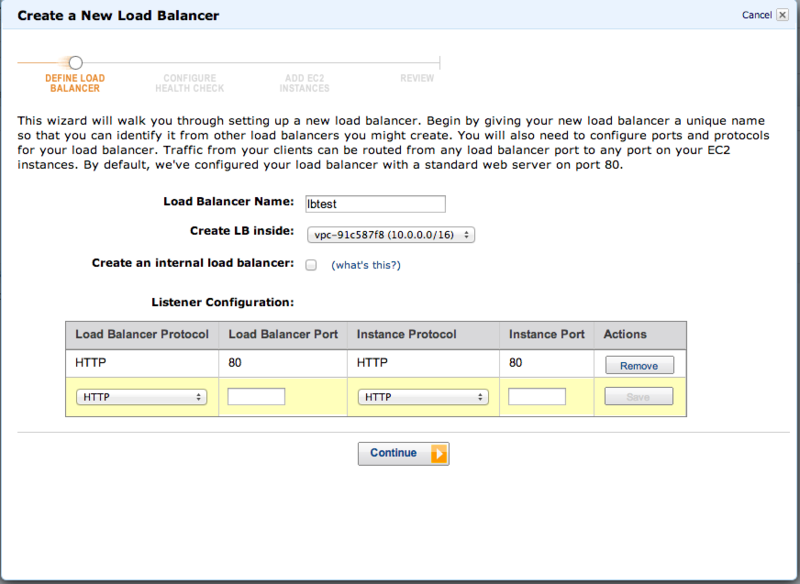
次に、「Continue」を押していくと下記のような画面が表示されます。
ELBを作成するSubnetを選択します。ELBは自動的にスケーリングするのでできる限りELB専用のSubnetを用意した方が良い(らしい)です。
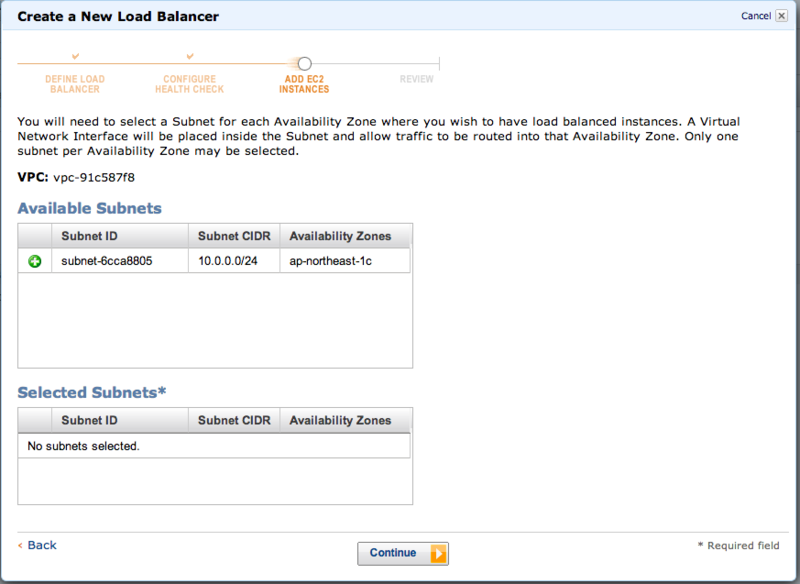
「Continue」を押すと次にELBに設定するSecurityGroupの設定画面が表示されます。
新しくSecurityGroupを作成する場合は「Create a new Security Group」を選択し、アクセス制限情報をルールとして追加します。
今回はで今私が利用している環境からだけHTTPアクセスできるか検証したいので下記のようにルールを追加しました。
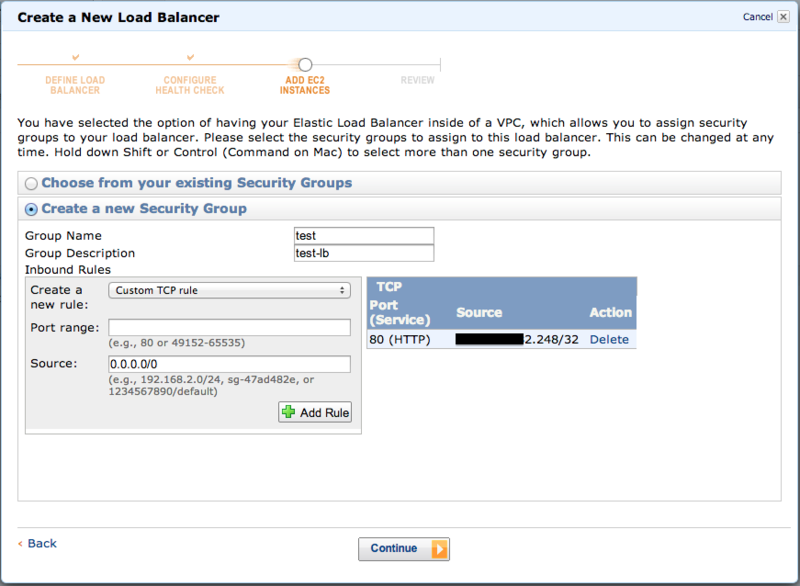
「Continue」を押すと次にELBの配下に置くinstanceを選択する画面に遷移します。
ELBの配下に置いた状態でinstanceをstopしたりstartしたりすると中の方が激怒するらしいので、きちんと「running」状態のinstanceを選択します。
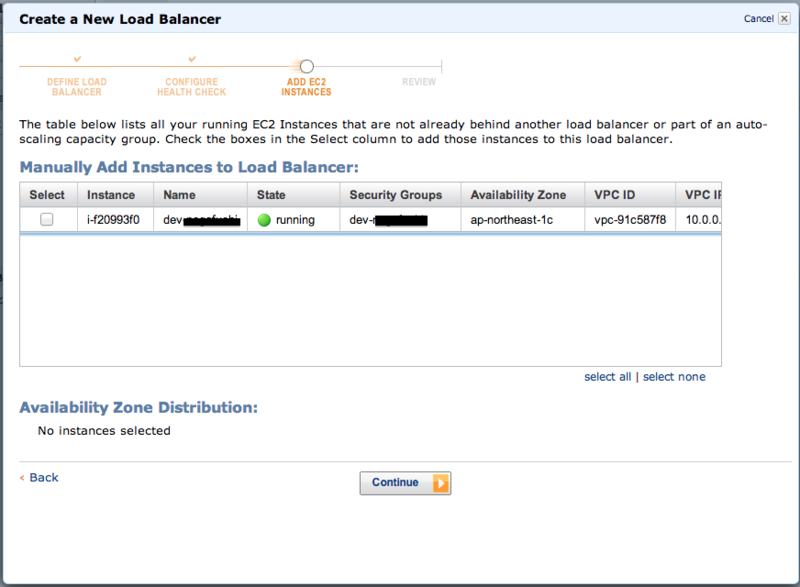
ELBと配下のinstanceがactiveになるまでにはちょっと時間がかかるみたいなのでビールを飲みながら気長に待ちます。焦りません。
ロードバランサを購入するということを考えれば5分なんてあっという間です。
あれ、とはいえいつまで経ってもhealth checkがOKになりません...。
Σ(*゚д゚*)ハッ!!
EC2 instanceのSecurity GroupにELBからのアクセスを通していませんでした。
EC2 instanceにあてているSecurity GroupにELBからアクセスできるようルールを追加します。
"sg"と入力するとSecurity Groupがプルダウンで表示されるのでそこからELBのSecurity Groupを選択します。
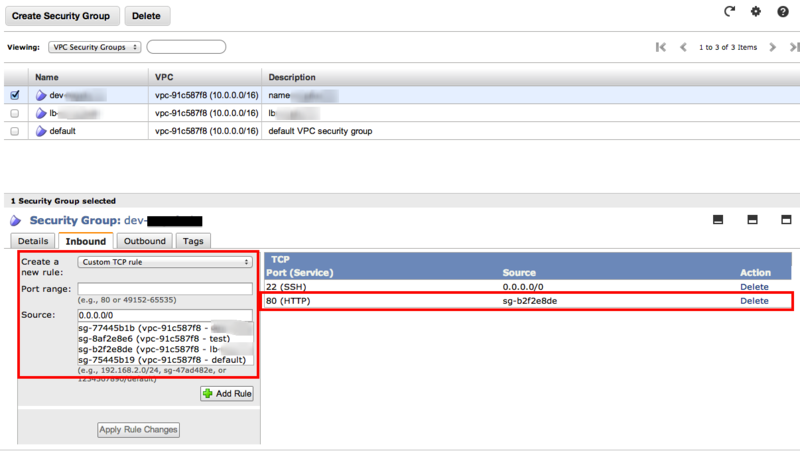
さぁもう大丈夫でしょう...
つながりません。"Out of Service"のままです。
Σ(*゚д゚*)ハッ!!
そもそもHealth Check用のページを用意していませんでした!!
今回はデフォルトのまま「index.html」をHealth Check先にしていたので、ドキュメントルート直下にindex.htmlファイルを作成しました。
やっとStatusも"In Service"となり一安心。
では、ELBが発行するPublic DNSに対してアクセスしてみます。
DNSはここで確認できます。
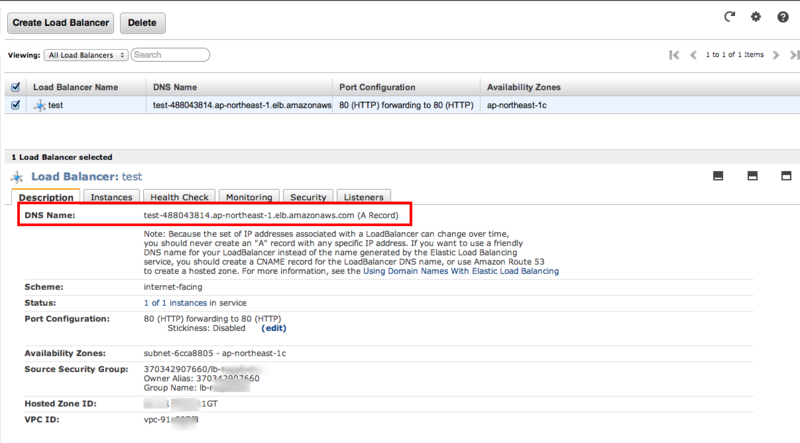
きちんとアクセスできました(๑´ω`ノノ゙✧
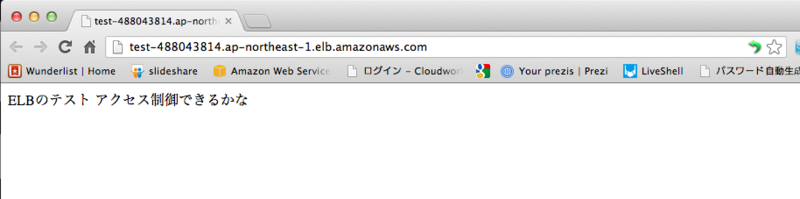
いえ、これだけでは検証は終わりません。本当にアクセス制御ができているか確認します。
まず、接続元IPアドレスを変更したいので違うwifi-spotに変更しました。
googleさんがぐるぐるぐるぐる頑張りますが、下記の通りアクセスできません!
検証成功ヾ(*´∀`*)ノ
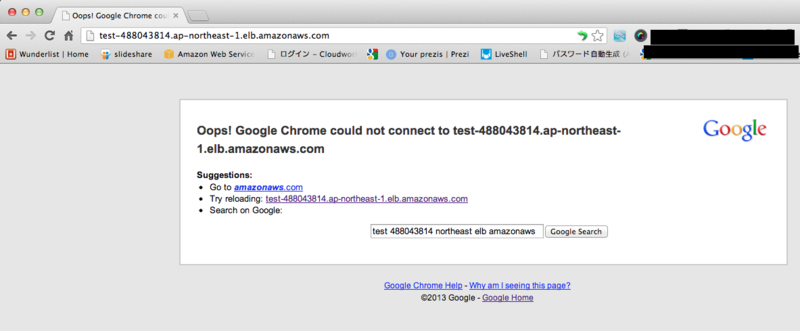
ついでなのでEC2 instanceに直接HTTPアクセスしてもアクセスできないかも確認してみました。
現在、上記の通り、EC2のSecurity GroupではSSHはオープンですが、HTTPアクセスはELB経由のみ、に制限しています。
検証のためEC2にEIPを割りあて、アクセスしてみました。
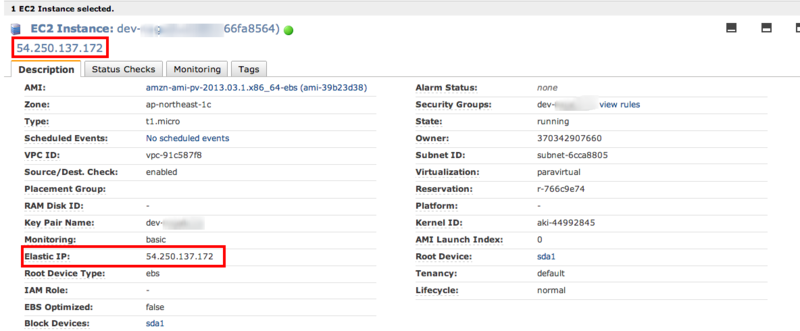
ブラウザにIPアドレスを直接入力してみますが、、つながりません。よくできています。
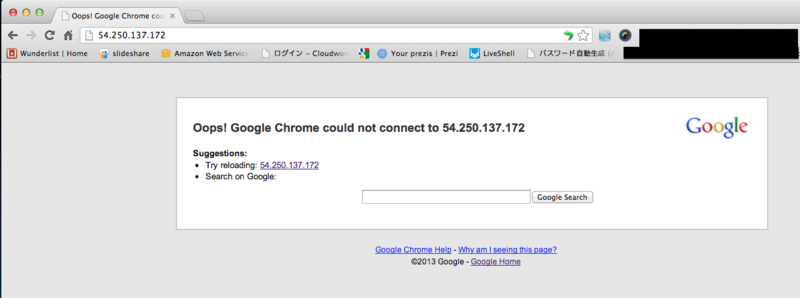
試しにEC2のSecurity Groupをしぼらずにアクセスしてみました。
ルールを変更
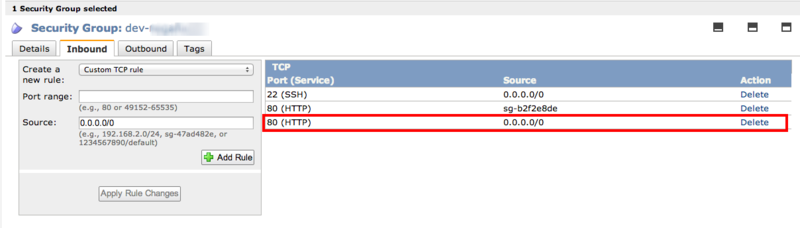
ブラウザでアクセス
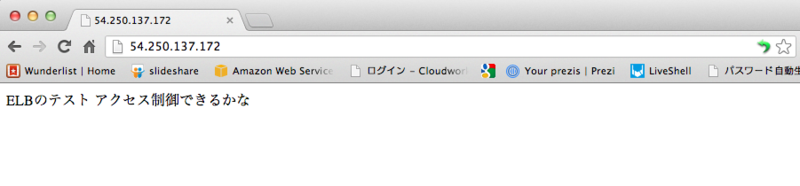
もちろんですがきちんとアクセスできます。
ELBでアクセス制御ができるととても便利ですね。VPCが無かったときはすごい困った覚えがあります・・。
では、本日はこのぐらいで終わりです。
Amazon S3を使ったWebサイトをルートドメインでホストする
こんばんみ。
立て続けに投稿です。
前回のS3を使ったWebサイトのホストのお話から。
今回は前回作成したWebサイト(www.example.com)をルートドメイン(example.com)でホストする方法を残します。
方法は簡単。
※()内は例です。。
ルートドメイン(example.com)と同じ名前のバケット(example.com)を用意します。
作成したバケットのPropetiesを開き、「Satatic Website Hosting」をクリック。
開くと一番下に「Redirect all requests to another host name」という選択肢がありますのでそちらを選択
「〜 all request to」に前回で作成したサブドメイン(www.example.com)を記載します。
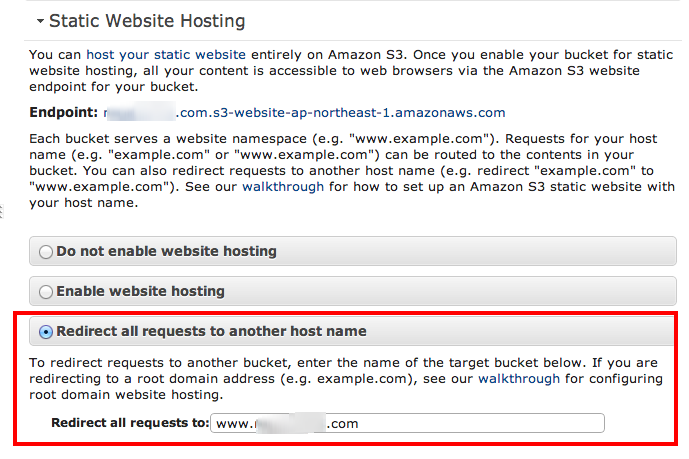
記載し終わったら右下の「Save」をクリックして保存
そのほか、権限設定などは前回と同様に。
完了したら、次にDNS、Route53の設定をします。
「Create Record Set」をクリックし、下記のように設定します。
ルートドメインでホストするので「Name」には何も記載しません。
Aliasのターゲットに先ほど用意したルートドメインと同じ名前のバケット(example.com)のEndpointを指定します。
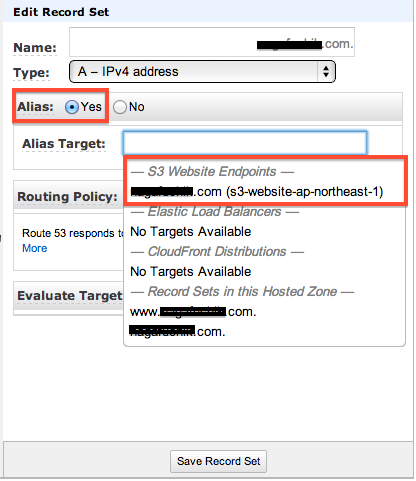
完了したら「Save Recort Set」をクリックして保存。
ではブラウザでルートドメインにアクセスしてみます。
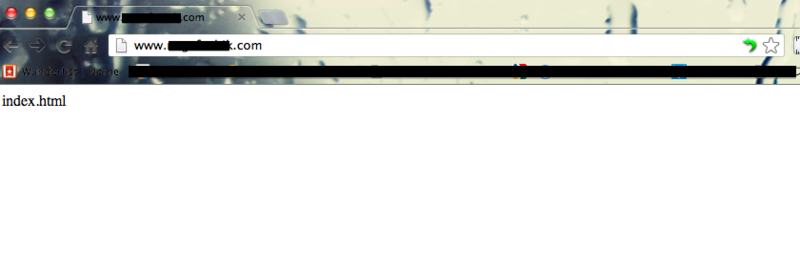 はい、見事にリダイレクトされました。
はい、見事にリダイレクトされました。
リダイレクトです。リダイレクトされるのですね。
1回覚えてしまえばあとは簡単。
S3を使っていろいろなWebサイトをホストしてみてはいかがか。
というわけで久々の更新でした〜。また〜。
Amazon S3を使って独自ドメインでWebサイトをホストする
梅雨っぽくなってきました。
シャワーを浴びてもすぐに汗ばむ...雨は好きですがこんだけ降るとちょっと萎えるぎょりです。
さて、今日はAWSのサービスの中でも私が一番好きなAmazon S3を利用してWebサイトをホストする、をテーマにします。
S3の説明はさておき、手順としては簡単と思いきやちゃんと下調べしてからじゃないとはまりそう。。
まずはホストしたいWebサイトのドメインを決めます。
※()内は例
(S3はルートドメインでもホストできるので大丈夫です!!)
今回はサブドメイン有りのWebサイト(www.example.com)をホストする手順を説明します。
まず、対象のドメイン(www.example.com)と同じ名前のバケット(www.example.com)を用意します。
バケットの「Properties」の「Static Website Hosting」をクリック
初期では「Do not enable website hosting」が選択されていますので、「Enable website hosting」を選択します。
「Index Document」はサイトにアクセスしたときに最初に表示させる画面となりますのでWebサイトのトップページなどを指定すると良いです。
今回は「index.html」を指定しました。
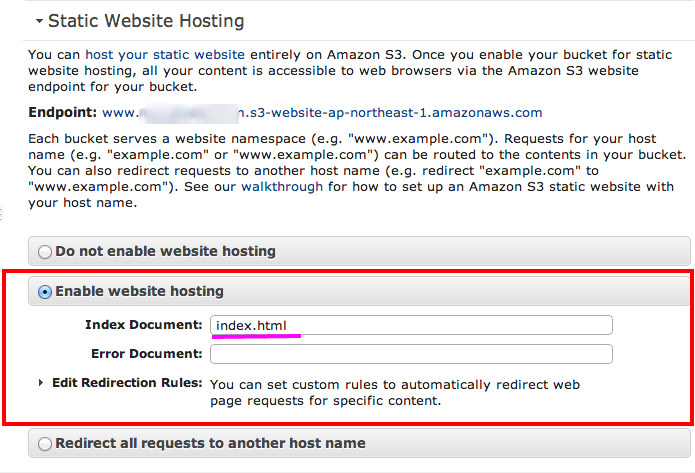
指定できたら右下の「Save」をクリックして保存します。
次に、このままでは自分しか対象のS3バケットにアクセスできる権限を持っていないので、誰でもアクセスできるように"Permissions"を修正します。
バケット内のファイル1つずつにポリシーを設定することもできますが、大量ファイルにいちいちポリシーを設定するのは面倒です。
BucketのPolicyに権限設定をしておけば、そのBucket内のファイルは全て同様のポリシーが適用されるようになりますのでこちらを利用するのが吉。
Propertiesの上部の「Permissions」を選択します。

「Edit bucket policy」をクリックするとバケットポリシーを入力する画面がピョッと表示されますので下記のポリシーを記載します。
{
"Version":"2008-10-17",
"Statement":[{
"Sid":"PublicReadForGetBucketObjects",
"Effect":"Allow",
"Principal": {
"AWS": "*"
},
"Action":["s3:GetObject"],
"Resource":["arn:aws:s3:::example-bucket(※ここに自分のbucket名を入力)/*"
]
}
]
}
はい、誰でもアクセスできるようになりました。良かったね。
次はDNSの設定です。
まず、いろいろ設定したS3の「Properties」の「Static Website Hosting」を再度開きます。ここに書かれている「Endpoint」(www.example.com.s3-website〜とか書いてあるやつ)をコピります。

Route53のページに遷移します。
自分のドメイン(example.com)の「Hosted Zone」を作成し、詳細設定画面に遷移します。
「Create Recort Set」をクリックして、下記のように設定します。
Name: サブドメインを入力(www)
Type: Aレコードを指定
Alias: Yesをオン
Alias Targetにカーソルを持って行くと先ほど自分で作成したs3のbucket(www.example.com)のEndpointがターゲットに表示されますのでそれを指定

指定し終わったら「Save Record Set」をクリックして保存。
ここまでできたらブラウザで自分のドメイン(http(s)://www.example.com)にアクセス!!
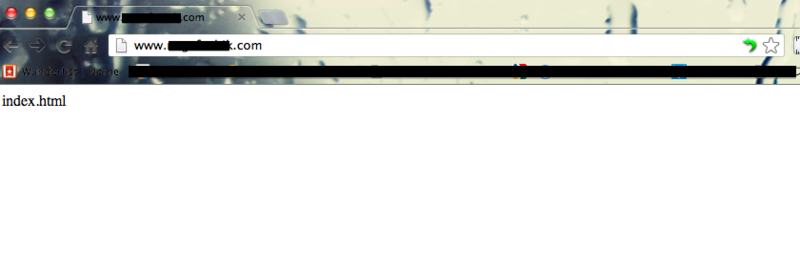
もう少しマシな画面を用意しろ、というツッコミは無しでお願いします。
ちゃんと表示されましたね。
ポイントは「バケット名とドメイン名は同じにすること」です。
次はルートドメイン(example.com)でのWebサイトホストの方法を投稿します。

